Примечание!
Все действия, которые вы будете производить — вы делаете на свой страх и риск. Мы не несем ответственности за проделанные вами действия после прочтения данной статьи.
Если вы не уверены в своих силах и навыках, то лучше изначально обратитесь к специалистам!
Начинаем.
Как самому легко, просто и бесплатно установить Windows 11 с официального сайта Microsoft на купленный в нашем интернет-магазине компьютер, где вообще нет никакой операционной системы или установлена DOS (без визуальной графической среды, только командная строка)?
Вы уже купили системный блок ПК, ноутбук или моноблок без предварительно установленной операционной системы. Вы можете быть поклонником Linux или Windows, но в этой статье мы расскажем про установку именно ОС Windows 11 версии для всех желающих самостоятельно проинсталлировать данную систему на новый ПК (ноутбук).
Итак, вы стали обладателем ПК/ноутбука без заранее установленной системы, что уже является правильным шагом. Вы не переплачиваете за предустановленную операционную систему и сами выбираете версию, которая именно вам подойдёт под ваши нужды.
Для всей этой процедуры нам необходимо иметь флешку, на которую в скором времени будет записан установочный пакет файлов с операционной системой. USB flash накопитель должен быть объёмом не менее 16 ГБ.
Внимание! Все данные на ней будут стерты при установке ISO образа дистрибутива Windows.
Мы запишем установочную версию Windows на эту флешку и потом загрузимся с нее для установки нашей новенькой операционки.
Важный момент!
Нам нужно найти компьютер/ноутбук уже подключенный к интернет, минут на 20 нам он понадобится. Нам нужно скачать и записать на флешку установочный образ системы. Звучит для кого-о страшно и непонятно, но мы покажем насколько это просто и быстро.
Идем на официальный сайт Microsoft
В любом браузере (Google Chrome, Firefox, Yandex, Opera и т.д.) идем по адресу https://www.microsoft.com/ru-ru/software-download/windows11
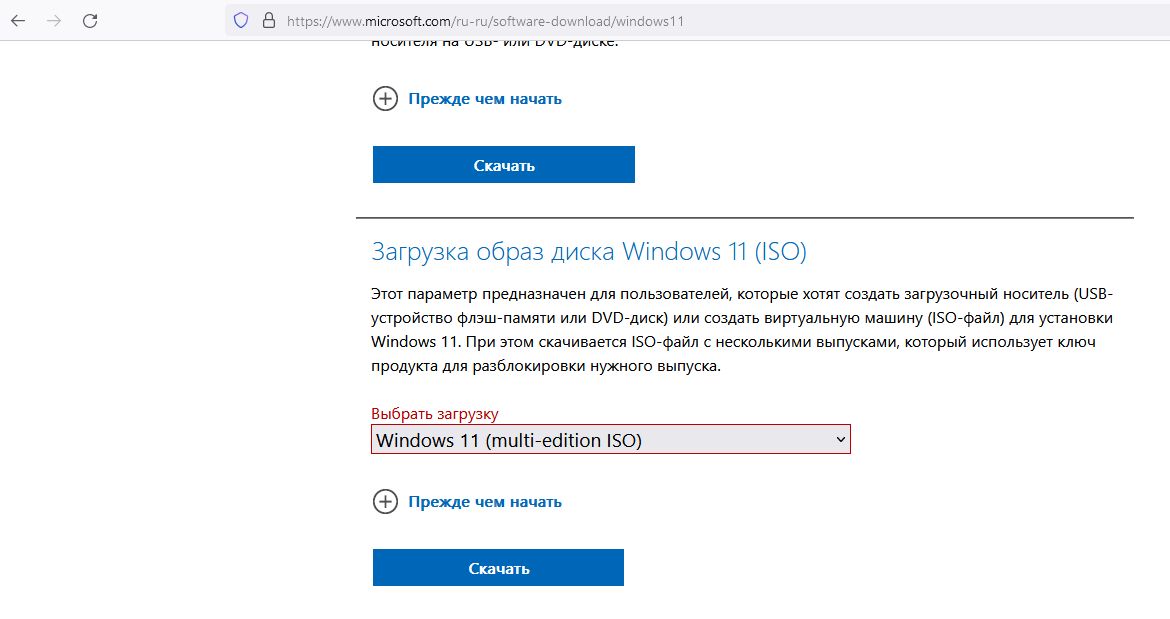
Ищем на странице «Загрузка образ диска Windows 11 (ISO)» и из выпадающего меню необходимо выбрать — Windows 11 Multi-edition ISO и нажать на кнопку «Скачать».
Процесс скачки пошел (в зависимости от скорости вашего интернет подключения, скачка может занять 10-15 минут), а мы пока скачаем другую программу, без которой нам никак не обойтись. С помощью нее мы запишем скачанный файл с Microsoft на нашу флешку таким образом, что сможем загрузить наш персональный компьютер или ноутбук и сразу перейти к установке Windows 11.
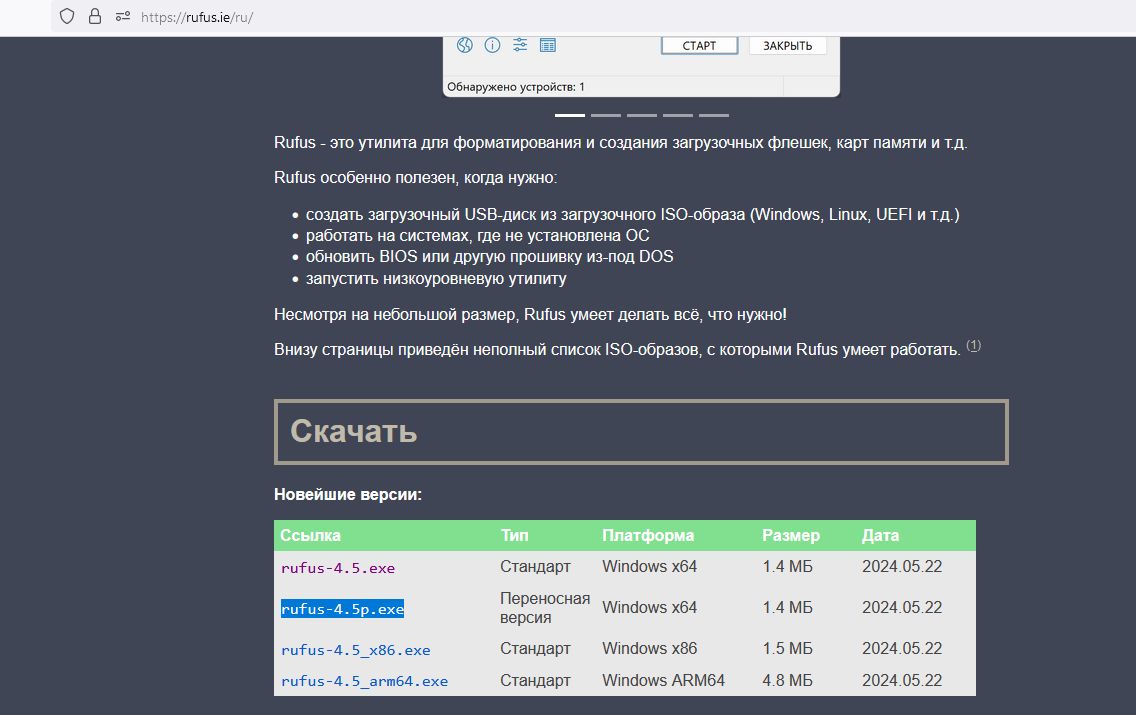
Итак, в интернет браузере идем по адресу https://rufus.ie/ru/ и скачиваем к себе файл rufus-4.5p.exe
Вставляем флешку в USB разъём и с большой долей вероятности увидим сообщение о том, что она не отформатирована и нам нужно ее отформатировать (в процессе записи она отформатируется, сотрутся все данные с нее и запишется только установочная версия Windows 11). Игнорируем это сообщение.
Предположим, что ISO образ Windows 11 уже скачался и мы запускаем программу rufus-4.5p.exe и видим такое окно:
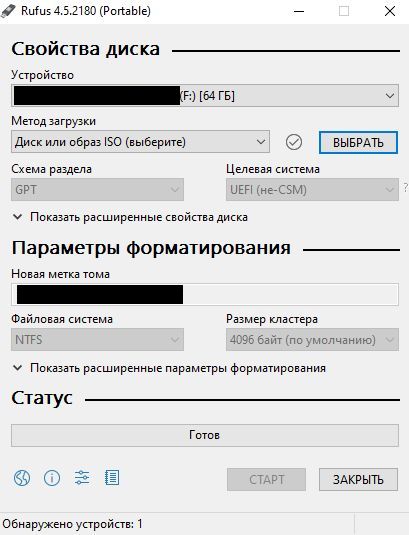
На скриншоте мы видим, что в данном случае юсб флешка определилась в компьютере под буквой F и имеет размер 64 Гб. Буква не имеет значение, но важно, чтобы вы выбрали в строке «устройство» именно свою флешку, а не чужую.
Далее жмем на кнопку «выбрать» и ищем на жестком диске компьютера/ноутбука скачанный с официального сайта Microsoft ISO образ ОС Windows 11 и выбираем его. После этого наша программа уже будет выглядеть примерно так:
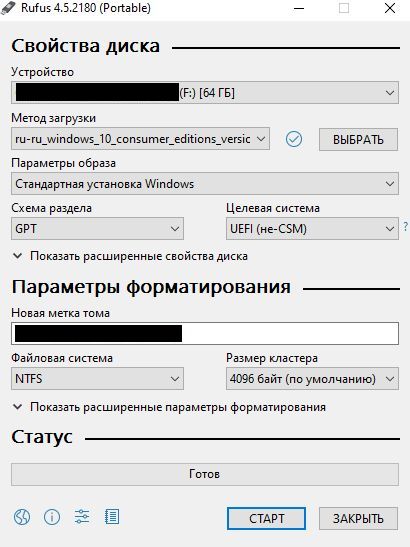
В строке «Метод загрузки» должна быть Windows 11, но на момент написания данного материала у нас не нашлось 11 версии Windows и поэтому пришлось выбрать в программе ISO образ от Windows 10. Остальные настройки у вас в программе должны быть в точности такими же, как на этом скриншоте! Будьте, пожалуйста, предельно внимательны!
Все файлы с юсб флешки будут удалены! будьте осторожны!
Можем приступать к созданию загрузочного образа и нажимаем кнопку СТАРТ.
После окончания записи вытаскиваем нашу флешку из того компьютера или ноутбука, на котором делали эту процедуру, но только безопасным способом (смотрите фото ниже)!
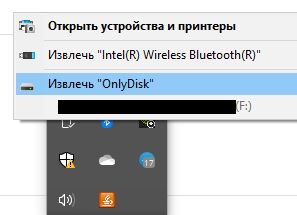
Теперь вставляем нашу флешку в свой системный блок или ноутбук. Если автоматически наша флешка не загружается и мы не видим приглашение от Windows к началу установки, то нам нужно зайти в BIOS и назначить первым приоритетным загрузочным устройством нашу флешку.
Во всех компьютерах/ноутбуках по разному можно зайти в настройки BIOS. Чаще всего нужно нажать и держать клавишу на клавиатуре Delete (Del), но в некоторых моделях ПК нужно нажать F9 или F11.
Включаем ПК, ноутбук или моноблок и сразу же нажимаем и удерживаем клавишу Delete и мы увидим нечто похожее на это окно (если не сработает, то попробуйте F9 или F11 поочередно):
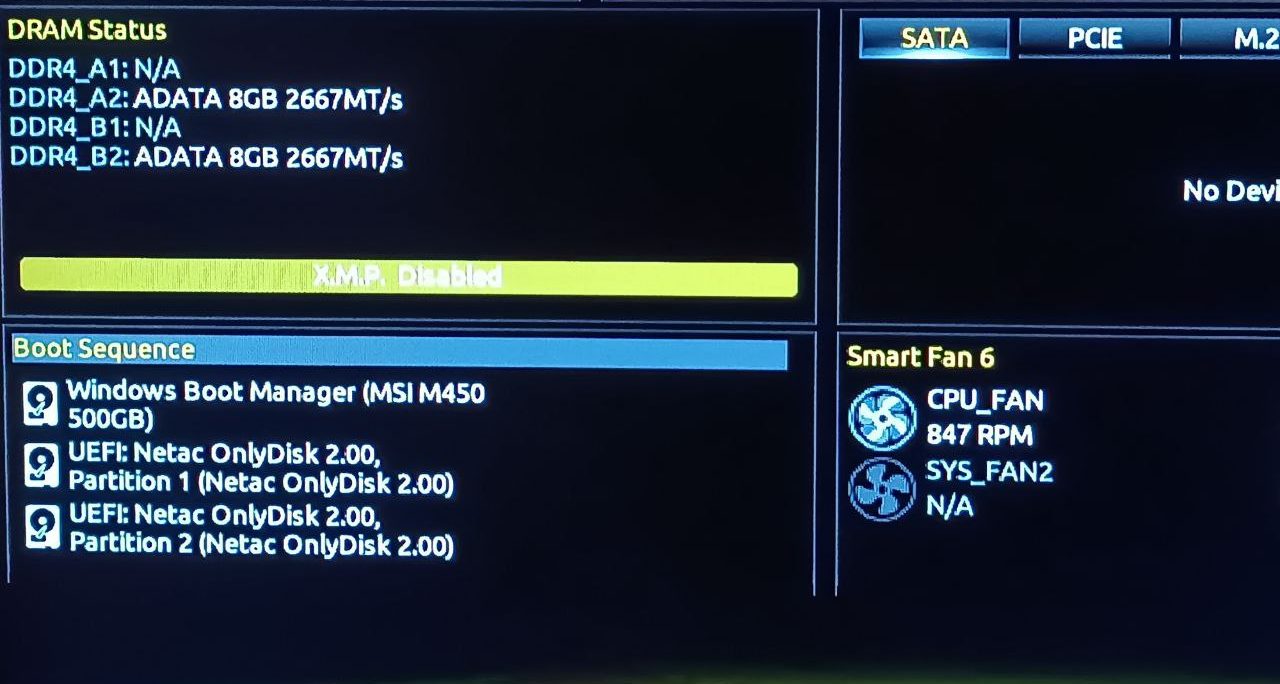
В данном случае Boot Sequence — это и есть выбор последовательности устройств, с которых компьютер будет поочередно пытаться загрузиться. Нам нужно, чтобы первым устройством была наша юсб флешка с записанным ISO установочным дистрибутивом Windows 11.
Конечно, у вас экран будет выглядеть по другому (другой производитель и версия BIOS), но принцип везде один и тот же. Найдите выбор последовательности загрузочных устройств и выберите первым загрузочным устройством флешку. После этого нажимаем сохранить настройки BIOS, компьютер сам идет на перезагрузку и на экране вы увидите приветственное окно от Microsoft Windows, где предлагается начать установку операционной системы.
Все действия, которые вы будете производить — вы делаете на свой страх и риск. Мы не несем ответственности за проделанные вами действия после прочтения данной статьи.
Если вы не уверены в своих силах и навыках, то лучше изначально обратитесь к специалистам!